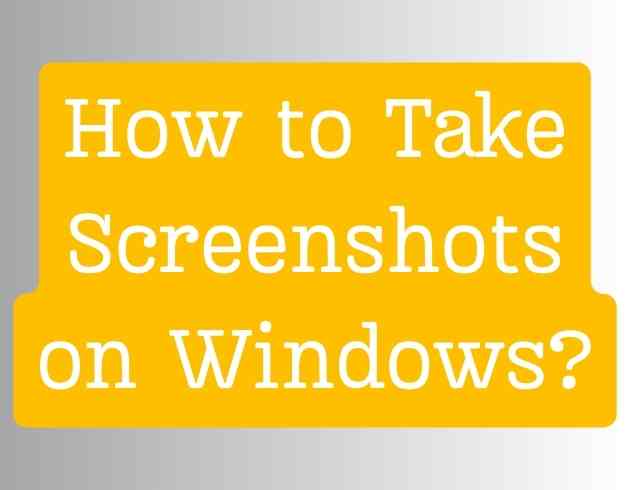
Screenshots are incredibly useful for capturing and sharing what’s on your computer screen. Whether you want to save a memorable moment in a game, capture an error message for troubleshooting, or share a funny meme with friends, knowing how to take screenshots on Windows is a fundamental skill. If you’re new to Windows or just need a refresher, don’t worry! We’ve got you covered with this easy-to-follow guide.
Methods to Take Screenshots on Windows
There are numerous ways to take screenshots on Windows. Let’s go over all the methods one by one. You can pick any of these approaches which you like easier.
-
Using Print Screen Key
The first way to take screenshots in window using a PrtScn Key. If you have no idea how to do it then go through the steps given below.
- Find the PrtScn on the top-right corner of keyboard.
- Once found, press the key to take a snapshot of full screen and paste it on Microsoft word, Paint, or any another software that display an image.
Note: In some laptops the PrtScn work with a function key, labelled as “Fn”. Hit PrtScn+Fn to take a screenshot.
-
Using Alt+PrtScr
- By using this option, you can copy only the active window to the clipboard, which you can then paste into another program.
- To take a screenshot of the running display, press the Alt key with a PrtScn button on keyboard.
-
Using Window + Shift + S Keys
- With the help of Window + Shift + S Keys, you can capture an exact portion.
- The moment you press these three keys together the screen will dim.
- Now launch the Snip and Sketch tool and drag the mouse pointer.
- After that, select the section you want to capture.
- Once it has been copied to the clipboard open any program that accepts images to paste the screenshot.
-
Using Window Key+G
- This is one of the best options for gamers who want to take a screenshot on Windows.
- Press the Windows and G keys simultaneously to bring up a game overlay while you’re playing.
- To take a screenshot click on the Camera icon or Press the Windows + Alt + PrtScn keys simultaneously.
- The snapshot will be saved in a subfolder named “Captures” under the “Videos” folder.
- Pressing the F11 button while playing a game on Steam will allow you to snap a screenshot, which you may then see in the ‘Steam’ folder.
- Pressing the F11 button while playing a game on Steam will allow you to snap a screenshot, which you may then see in the ‘Steam’ folder.
-
Using Windows Key+PrtScn
- To save a screenshot as an image file use the Windows + PrtScn keys together.
- When you hit the keys, a screenshot of the whole screen will be taken and saved in the “Screenshots” subdirectory of the “Pictures” folder.
-
Using Snipping Tool
Last but not least method to take screenshots on Windows using the Snipping tool. It is a built-in utility on Windows that provides more advanced screenshot options. To use this tool walk through the steps given below.
- In the first instance, head over to the “Start Menu”.
- Here search Snipping Tool.
- Within a few seconds, the application will pop up with options like New, Mode, Delay, Cancel, and Options.
- With the “New” option, users can snap a laptop screenshot in whatever format they choose—freeform, meaning there are no predetermined dimensions or shapes.
- On the other hand “Mode” option allows you to choose the desired screenshot shape which includes full-screen, rectangle, and free-form shapes.
- The “Cancel” button will stop the process and by using the “Delay” you may set the timer for taking a screenshot.
The Final Thoughts
Take screenshots on Windows is a simple yet powerful feature that can come in handy in various situations. Whether you’re documenting an issue, sharing information, or just capturing memorable moments, knowing how to take screenshots effectively is a valuable skill. We expect that with the methods outlined in this guide, you’ll be capturing screenshots in a hassle-free way.






