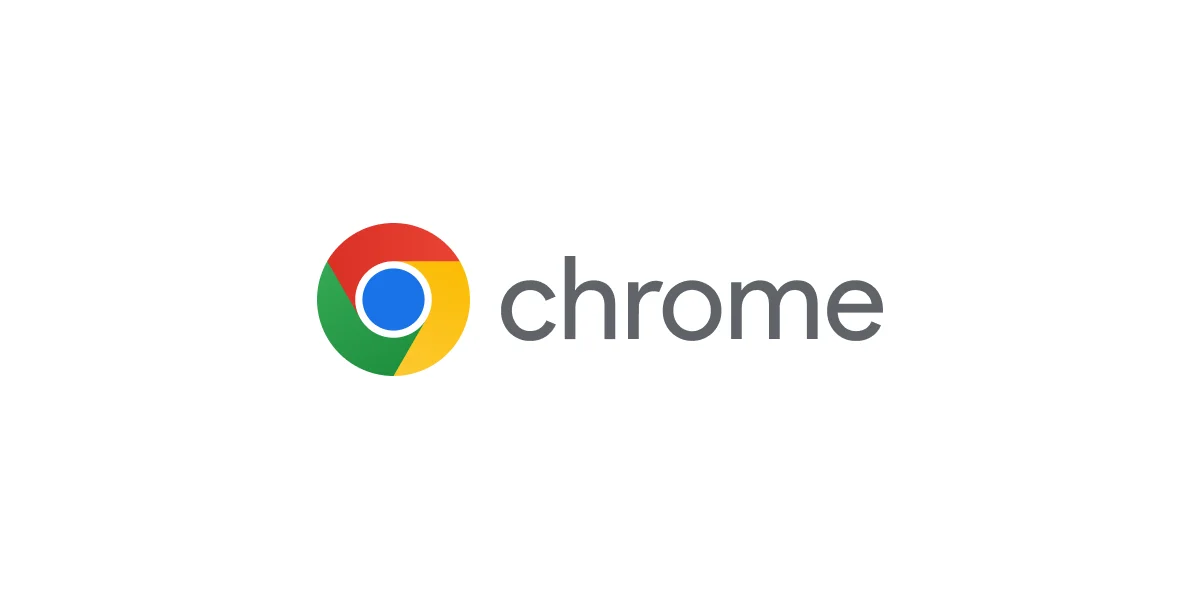
Google Chrome is one of the most prominent and versatile browsers. It was first launched on 2 September 2008. Chrome is developed by using several programming languages such as HTML, C,C++, Java, JavaScript, Python. Due to its fast performance, wide range of features, and user friendly interface, stability, efficiency, and top-grade security, millions of people choose this. If you are planning to install Google Chrome but don’t know how to install it. Well no need to worry, We are here to help you. In this comprehensive guide, we will walk you through step by step instructions.
Steps to Install Google Chrome on Windows
The process to download and install Google Chrome on Windows is quite easy. For this we will use the built-in software i.e Microsoft Edge.
- Launch the Edge browser on your client device.
- Here in the location bar write the https://www.google.com/chrome/ and hit the Enter key.
- Now, click on the Download Chrome option.
- Your browser will prompt you to confirm the download, after reading the Terms of Service- click Accept and Install.
- As soon as download is finished, locate the .exe file you downloaded.
- Over here select the Run option.
- After that select Yes when the installer asks for permission to run.
- Within a few seconds, Google Chrome will install automatically.
- Once the installation is complete, you’ll see a confirmation message indicating that Chrome has been successfully installed.
- Eventually, Sign in to your Google account to start automatically syncing your content.
Hurray! In this manner you can easily install Google Chrome on Windows. Just in case, if you have a Mac then follow the steps given below.
Steps to Install Google Chrome on Mac
- First of all, turn on your device.
- Next, navigate to any web browser you have.
- Here in the location bar input the google.com/chrome/ and press Enter.
- When you get there, select the “Download Chrome” blue box.
- Within a couple of seconds, Chrome will start downloading.
- A page with the message “Thank you for downloading Chrome!” will be shown to you. The Chrome file will download automatically if your current browser has that setting enabled. If not, select Download Chrome Manually.
- Double click on the .dmg file. A Google Chrome icon will display above an Application folder.
- Over here, drag and drop the Chrome icon into the folder.
- Navigate to the App folder and double click on Google Chrome.
- An application box that states “‘Google Chrome,’ is an application that is downloaded from the Internet,” may appear. Do you really want to open it? To open, click.
- As soon as you click open Chrome should launch automatically.
This is all about how to install Google Chrome on Mac. We hope that you can easily install Chrome in hasse-free way.
In the End
Installing Google Chrome on both Windows and Mac is a straightforward process that only takes a few minutes. Whether you’re a casual internet user or a power user, Chrome offers a seamless browsing experience with its speed, security, and versatility.






