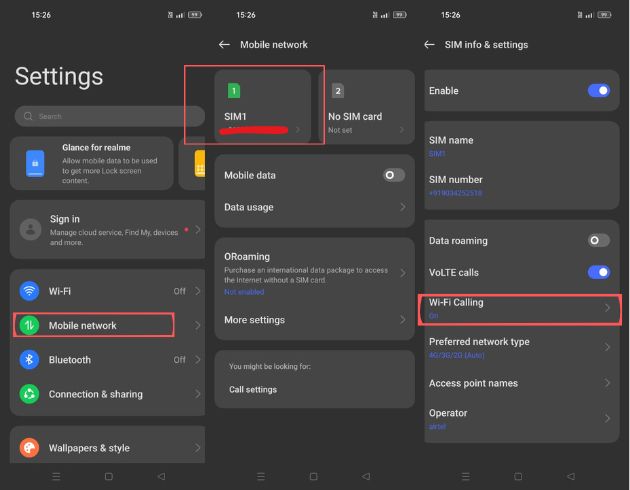
Most smartphone users are unaware of the useful but underappreciated function of WiFi calling on their devices. If you’ve made the decision to use this useful function on your mobile phone, but you have no idea how to do it then this article is for you. Here we will cover how to enable WiFi calling on smartphone and fix any issues that may arise. So without any delay let’s begin.
Methods to Enable WiFi Calling on Smartphone
There are two ways to Turn on WiFi calling on smartphone. You can use it according to your device availability.
Steps to Enable WiFi Calling on iPhone
The process to enable WiFi calling on iPhone is quite simple. For this follow the steps given below:
- First of all, unlock your iPhone.
- Next, head over to the Settings.
- Here, tap on the WiFi Calling option.
- Turn this iPhone’s WiFi calling on and off.
- When WiFi is available, it will appear in the iPhone status bar. Next to your carrier’s name.
Note: WiFi calling is supported on the iPhone 5c and later smartphones. Additionally, your carrier needs to support it.
Apart from this, you may also configure WiFi calling on an iPad, iPod Touch, or Mac by connecting them via your iPhone.
Congratulations! In this way, you can Turn on WiFi calling for iPhone. Just in case if you have an Android and the above-mentioned features do not work for you then no need to worry. In the next section, we will discuss the steps for Android smartphones. So walk through the instructions given below in the exact way and complete the process.
Steps to Enable WiFi Calling on Android
The approach to turn on the WiFi calling for Android is quite simple.
- Initially, unlock your smartphone.
- Thereafter, head over to the Settings app and open it.
- Now in the search bar fill in the WiFi Settings or WiFi Calling.
- As an alternative, go to Network Settings and select Mobile Network.
- Here you will locate the WiFi calling option.
- At last, Activate WiFi calling by tapping the Wi-Fi calling option.
In this manner, you can enable WiFi calling on smartphone. But sometimes many users are unable to activate the WiFi calling option. If you are also one of them then don’t fret. Follow the troubleshooting tips given below.
Solutions- WiFi Calling Not Working on Smartphone
There can be numerous reasons why you are not able to enable WiFi calling on smartphone. To overcome this issue go through the troubleshooting tips given underneath.
Restart Your Phone
Any temporary glitches or WiFi calling issues can typically be solved with a quick reboot. On the off chance if you are not sure how to restart your phone then follow the steps mentioned below:
- The first and foremost thing hold and press the power button on your mobile phone.
- Wait for a couple of seconds until the power option is displayed on the screen.
- Now, tap on the Restart option and allow your device to reboot.
Remove and Reinsert SIM Card
The next tip to troubleshoot this problem is to remove & reinsert the SIM card into your smartphone. Don’t forget to clean the SIM card with fresh microfiber before putting it back in to get rid of any dirt that might be interfering with your Wi-Fi calling.
Reset Network Settings
If the issue still persists then reset the Network Settings. It is important to note that this process only resets all Bluetooth, WiFi, and mobile data settings on your phone—it does not delete any data. To reset the WiFi network follow the steps discussed below:
- At first, go to the Settings app and tap on the System settings.
- After that, tap on the Advanced Menu icon and Reset options.
- Now, tap on Reset WiFi, Mobile, and Bluetooth or Reset Network Settings.
- Eventually, Tap OK to confirm and wait for completion.
- Check WiFi calling once more after reconnecting to the network.
In the Nutshell
That’s it! We conclude our written guide on how to enable WiFi calling on smartphone. We expect that by following the instructions aforementioned you can easily turn on WiFi calling on the phone in a hassle-free way.






